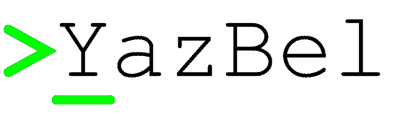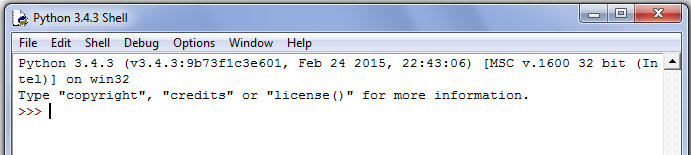Programları Kaydetme ve Çalıştırma¶
Bu noktaya kadar bütün işlerimizi Python’ın etkileşimli kabuğu üzerinden hallettik. Her ne kadar etkileşimli kabuk son derece kullanışlı bir ortam da olsa, bizim asıl çalışma alanımız değildir. Daha önce de dediğimiz gibi, etkileşimli kabuğu genellikle ufak tefek Python kodlarını test etmek için kullanacağız. Ama asıl programlarımızı tabii ki etkileşimli kabuğa değil, program dosyasına yazacağız.
Ne dedik? Özellikle küçük kod parçaları yazıp bunları denemek için etkileşimli kabuk mükemmel bir ortamdır. Ancak kodlar çoğalıp büyümeye başlayınca bu ortam yetersiz gelmeye başlayacaktır. Üstelik tabii ki yazdığınız kodları bir yere kaydedip saklamak isteyeceksiniz. İşte burada metin düzenleyiciler devreye girecek.
Python kodlarını yazmak için istediğiniz herhangi bir metin düzenleyiciyi kullanabilirsiniz. Hatta Notepad bile olur. Ancak Python kodlarını ayırt edip renklendirebilen bir metin düzenleyici ile yola çıkmak her bakımdan hayatınızı kolaylaştıracaktır.
Not
Python kodlarınızı yazmak için Microsoft Word veya OpenOffice.Org OOWriter gibi, belgeleri ikili (binary) düzende kaydeden programlar uygun değildir. Kullanacağınız metin düzenleyici, belgelerinizi düz metin (plain text) biçiminde kaydedebilmeli.
Biz bu bölümde farklı işletim sistemlerinde, metin düzenleyici kullanılarak Python programlarının nasıl yazılacağını ve bunların nasıl çalıştırılacağını tek tek inceleyeceğiz.
Daha önce de söylediğimiz gibi, hangi işletim sistemini kullanıyor olursanız olun, hem Windows hem de GNU/Linux başlığı altında yazılanları okumalısınız.
Dilerseniz önce GNU/Linux ile başlayalım:
GNU/Linux¶
Eğer kullandığınız sistem GNU/Linux’ta Unity veya GNOME masaüstü ortamı ise başlangıç düzeyi için Gedit adlı metin düzenleyici yeterli olacaktır.
Eğer kullandığınız sistem GNU/Linux’ta KDE masaüstü ortamı ise Kwrite veya Kate adlı metin düzenleyicilerden herhangi birini kullanabilirsiniz. Şu aşamada kullanım kolaylığı ve sadeliği nedeniyle Kwrite önerilebilir.
İşe yeni bir Gedit belgesi açarak başlayalım. Yeni bir Gedit belgesi açmanın en kolay yolu Alt+F2 tuşlarına bastıktan sonra çıkan ekranda:
gedit
yazıp Enter düğmesine basmaktır.
Eğer Gedit yerine mesela Kwrite kullanıyorsanız, yeni bir Kwrite belgesi oluşturmak için Alt+F2 tuşlarına bastıktan sonra:
kwrite
komutunu vermelisiniz. Elbette kullanacağınız metin düzenleyiciye, komut vermek yerine, dağıtımınızın menüleri aracılığıyla da ulaşabilirsiniz.
Python kodlarımızı, karşımıza çıkan bu boş metin dosyasına yazıp kaydedeceğiz.
Aslında kodları metin dosyasına yazmakla etkileşimli kabuğa yazmak arasında çok fazla fark yoktur. Dilerseniz hemen bir örnek vererek ne demek istediğimizi anlatmaya çalışalım:
1. Boş bir Gedit ya da Kwrite belgesi açıyoruz ve bu belgeye şu kodları eksiksiz bir şekilde yazıyoruz:
tarih = "02.01.2012"
gün = "Pazartesi"
vakit = "öğleden sonra"
print(tarih, gün, vakit, "buluşalım", end=".\n")
2. Bu kodları yazıp bitirdikten sonra dosyayı masaüstüne randevu.py adıyla kaydedelim.
3. Sonra işletim sistemimize uygun bir şekilde komut satırına ulaşalım.
4. Ardından komut satırı üzerinden masaüstüne gelelim. (Bunun nasıl yapılacağını hatırlıyorsunuz, değil mi?)
5. Son olarak şu komutla programımızı çalıştıralım:
python3 randevu.py
Şöyle bir çıktı almış olmalıyız:
02.01.2012 Pazartesi öğleden sonra buluşalım.
Eğer bu çıktı yerine bir hata mesajı alıyorsanız bunun birkaç farklı sebebi olabilir:
Kodlarda yazım hatası yapmış olabilirsiniz. Bu ihtimali bertaraf etmek için yukarıdaki kodlarla kendi yazdığınız kodları dikkatlice karşılaştırın.
Kodlarınızı kaydettiğiniz randevu.py adlı dosyanın adını yanlış yazmış olabilirsiniz. Dolayısıyla
python3 randevu.pykomutu, var olmayan bir dosyaya atıfta bulunuyor olabilir.python3 randevu.pykomutunu verdiğiniz dizin konumu ile randevu.py dosyasının bulunduğu dizin konumu birbirinden farklı olabilir. Yani siz randevu.py dosyasını masaüstüne kaydetmişsinizdir, amapython3 randevu.pykomutunu yanlışlıkla başka bir dizin altında veriyor olabilirsiniz. Bu ihtimali ortadan kaldırmak için, önceki derslerde öğrendiğimiz yöntemleri kullanarak hangi dizin altında bulunduğunuzu kontrol edin. O anda içinde bulunduğunuz dizinin içeriğini listeleyerek, randevu.py dosyasının orada görünüp görünmediğini kontrol edebilirsiniz. Eğer program dosyanız bu listede görünmüyorsa, elbettepython3 randevu.pykomutu çalışmayacaktır.Geçen derslerde anlattığımız şekilde Python3’ü kaynaktan root haklarıyla derlemenize rağmen, derleme sonrasında /usr/bin/ dizini altına python3 adlı bir sembolik bağ oluşturmadığınız için
python3komutu çalışmıyor olabilir.Eğer Python3’ü yetkisiz kullanıcı olarak derlediyseniz, $HOME/python/bin/ dizini altında hem
python3adlı bir sembolik bağ oluşturmuş, hem de $HOME/python/bin/ dizinini YOL’a (PATH) eklemiş olmanız gerekirken bunları yapmamış olabilirsiniz.Asla unutmayın, Python’ın etkileşimli kabuğunu başlatmak için hangi komutu kullanıyorsanız, randevu.py dosyasını çalıştırmak için de aynı komutu kullanacaksınız. Yani eğer Python’ın etkileşimli kabuğunu
python3.7gibi bir komutla çalıştırıyorsanız, programınızı dapython3.7randevu.pyşeklinde çalıştırmanız gerekir. Aynı şekilde, eğer etkileşimli kabuğu meselapython(veyapy3) gibi bir komutla çalıştırıyorsanız, programınızı dapython randevu.py(veyapy3 randevu.py) şeklinde çalıştırmalısınız. Neticede etkileşimli kabuğu çalıştırırken de, bir program dosyası çalıştırırken de aslında temel olarak Python programlama dilini çalıştırmış oluyorsunuz. Python programını çalıştırırken bir dosya adı belirtmezseniz, yani Python’ı başlatan komutu tek başına kullanırsanız etkileşimli kabuk çalışmaya başlar. Ama eğer Python’ı başlatan komutla birlikte bir program dosyası ismi de belirtirseniz, o belirttiğiniz program dosyası çalışmaya başlar.
Kodlarınızı düzgün bir şekilde çalıştırabildiğinizi varsayarak yolumuza devam edelim…
Gördüğünüz gibi, kod dosyamızı çalıştırmak için python3 komutundan
yararlanıyoruz. Bu arada tekrar etmekte fayda var: Python’ın etkileşimli
kabuğunu çalıştırmak için hangi komutu kullanıyorsanız, dosyaya kaydettiğiniz
programlarınızı çalıştırmak için de aynı komutu kullanacaksınız.
Gelelim Windows kullanıcılarına…
Windows¶
Daha önce de söylediğimiz gibi, Python kodlarımızı yazmak için istediğimiz bir metin düzenleyiciyi kullanabiliriz. Hatta Notepad’i bile kullansak olur. Ancak Notepad’den biraz daha gelişmiş bir metin düzenleyici ile başlamak işinizi kolaylaştıracaktır.
Python programlama dilini öğrenmeye yeni başlayan Windows kullanıcıları için en uygun metin düzenleyici IDLE’dır. Başlat > Tüm Programlar > Python3.7 > IDLE (Python GUI) yolunu takip ederek IDLE’a ulaşabilirsiniz.
IDLE’ı açtığınızda şöyle bir ekranla karşılaşacaksınız:
Aslında bu ekran size bir yerlerden tanıdık geliyor olmalı. Dikkat ederseniz beyaz ekranın en sonunda bordo renkli bir >>> işareti var. Evet, tahmin ettiğiniz gibi, burası aslında Python’ın etkileşimli kabuğudur. Yani o siyah etkileşimli kabuk ekranında ne yapabilirseniz burada da aynı şeyi yapabilirsiniz. Dilerseniz kendi kendinize bazı denemeler yapın. Ama şu anda biz IDLE’ın bu özelliğini değil, metin düzenleyici olma özelliğini kullanacağız. O yüzden yolumuza devam ediyoruz.
Not
Dediğimiz gibi, yukarıda görünen ekran aslında Python’ın etkileşimli kabuğudur. Dolayısıyla biraz sonra göstereceğimiz kodları buraya yazmayacağız. Python programlama diline yeni başlayanların en sık yaptığı hatalardan biri de, kaydetmek istedikleri kodları yukarıda görünen ekrana yazmaya çalışmalarıdır. Unutmayın, Python’ın etkileşimli kabuğunda ne yapabiliyorsanız, IDLE’ı açtığınızda ilk karşınıza çıkan ekranda da onu yapabilirsiniz. Python’ın etkileşimli kabuğunda yazdığınız kodlar etkileşimli kabuğu kapattığınızda nasıl kayboluyorsa, yukarıdaki ekrana yazdığınız kodlar da IDLE’ı kapattığınızda kaybolur…
Bir önceki ekranda sol üst köşede File [Dosya] menüsü görüyorsunuz. Oraya tıklayın ve menü içindeki New Window [Yeni Pencere] düğmesine basın. Şöyle bir ekranla karşılaşacaksınız:
İşte Python kodlarımızı bu beyaz ekrana yazacağız. Şimdi bu ekrana şu satırları yazalım:
tarih = "02.01.2012"
gün = "Pazartesi"
vakit = "öğleden sonra"
print(tarih, gün, vakit, "buluşalım", end=".\n")
Bu noktadan sonra yapmamız gereken şey dosyamızı kaydetmek olacak. Bunun için File > Save as yolunu takip ederek programımızı masaüstüne randevu.py adıyla kaydediyoruz.
Şu anda programımızı yazdık ve kaydettik. Artık programımızı çalıştırabiliriz. Bunun için IDLE’da Run > Run Module yolunu takip etmeniz veya kısaca F5 tuşuna basmanız yeterli olacaktır. Bu iki yöntemden birini kullanarak programınızı çalıştırdığınızda şöyle bir çıktı elde edeceksiniz:
02.01.2012 Pazartesi öğleden sonra buluşalım.
Tebrikler! İlk Python programınızı yazıp çalıştırdınız… Eğer çalıştıramadıysanız veya yukarıdaki çıktı yerine bir hata mesajı aldıysanız muhtemelen kodları yazarken yazım hatası yapmışsınızdır. Kendi yazdığınız kodları buradaki kodlarla dikkatlice karşılaştırıp tekrar deneyin.
Şimdi gelin isterseniz yukarıda yazdığımız kodları şöyle bir kısaca inceleyelim.
Programımızda üç farklı değişken tanımladığımıza dikkat edin. Bu değişkenler
tarih, gün ve vakit adlı değişkenlerdir. Daha sonra bu değişkenleri
birbiriyle birleştiriyoruz. Bunun için print() fonksiyonundan nasıl
yararlandığımızı görüyorsunuz. Ayrıca print() fonksiyonunu kullanış
biçimimize de dikkat edin. Buradaki end parametresinin anlamını ve bunun ne
işe yaradığını artık gayet iyi biliyorsunuz. end parametresi yardımıyla
cümlenin en sonuna bir adet nokta yerleştirip, \n adlı kaçış dizisi
yardımıyla da bir alt satıra geçiyoruz.
Böylece basit bir Python programının temel olarak nasıl yazılıp bir dosyaya kaydedileceğini ve bu programın nasıl çalıştırılacağını öğrenmiş olduk.
Önemli Not
Eğer yazdığınız yorum içinde kod kullanacaksanız kodlarınızı <pre><code> etiketleri içine alın. Örneğin:
<pre><code class="python">
print("Merhaba Dünya!")
</code></pre>
Sorularınızı yorumlarda dile getirmek yerine Yazbel Forumunda sorarsanız çok daha hızlı cevap alabilirsiniz.